

- MAC RESTART PROBLEM HOW TO
- MAC RESTART PROBLEM INSTALL
- MAC RESTART PROBLEM UPDATE
- MAC RESTART PROBLEM DOWNLOAD
- MAC RESTART PROBLEM MAC
MAC RESTART PROBLEM MAC
Some key combinations don't work when your Mac is using a firmware password. If you're using a keyboard made for a PC, such as a keyboard with a Windows logo, try a keyboard made for Mac. Or use your built-in keyboard or a wired keyboard. If you're using a wireless keyboard, plug it into your Mac, if possible. Some keyboards have a light that flashes briefly at startup, indicating that the keyboard is recognized and ready for use. You might need to wait a few seconds before pressing the keys, to give your Mac more time to recognize the keyboard as it starts up. Then press and hold the key combination after pressing the power button to turn on your Mac. If you can't shut down, press and hold the power button for up to 10 seconds, until your Mac turns off. If you can't get a key combination to work when restarting your Mac, shut down your Mac first. Press and hold all keys in the combination together, not one at a time. Keep pressing the keys until you hear the second chime. To fix a stuck Mac loading screen, you need to restart your Mac and press the Command+Option+P+R keys simultaneously while it’s rebooting. How do I fix a stuck Mac loading screen?. During a Safe Boot, your Mac performs a startup drive directory check. Make sure all peripherals, except the mouse and keyboard, are disconnected, then try a Safe Boot. Start your Mac using the Safe Boot process. See if this solves the gray screen problem. This will start the Force Quit window and it will allow you to close the frozen app. Connect a known, good mouse and keyboard, then restart your Mac. If this hasn't appeared, make sure you've been pressing the Option key while right or control-clicking on Finder in Dock. To unfreeze a Mac, you will need to press the Action+ Command + Escape keys at the same time. Now Right-Click or Control-Click on Finder in the Dock (while still holding down the Option key). You should keep these keys pressed until the screen goes blank. To perform a hard reboot, you will need to p ress and hold the Command + Control keys, while also pressing the power button. Again, the Dock and Mission Control will automatically restart themselves. Select the ‘Dock’ process and then click on the (X) Quit Process button, confirming in the dialogue box by selecting ‘Force Quit’. There you go, several simple solutions that should help you if your MacBook is stuck in the reboot loop. Sometimes, the problem causing a kernel panic can be fixed by performing an SMC or NVRAM reset, which is detailed here. Hit Command+Space to bring up Spotlight, and type in Activity Monitor and hit return to launch the app. Usually, the issue is caused by the faulty hard drive, GPU, or RAM, so you might want to have those components checked and replaced. In some instances, your MacBook can get stuck in a reboot loop due to faulty hardware. lfthings work as expected,you know the problem is related to the. MAC RESTART PROBLEM INSTALL
Once you erase your hard drive, you’ll need a bootable flash drive to install macOS again from scratch. As it restarts, hold the Option key down. To wipe the hard drive, repeat the steps from above, but instead of using the First Aid option, use the Erase option. Note: Bear in mind that this process will remove all files from your MacBook, so it’s highly advised to back up all your files and wipe your hard drive as a last resort.

Few users reported that wiping their hard drive and reinstalling macOS helped, so you might want to try that as well.
Select your disk and now click the First Aid icon.Īfter the process is finished, check if the problem is still there. 
Select Disk Utility from the Utilities panel.Use First Aid feature or erase your hard driveĪccording to users, sometimes the First Aid feature can help you if your MacBook is stuck in a reboot loop.
MAC RESTART PROBLEM UPDATE
If there is an update available, install it. Click on the Apple menu and choose About this Mac. You don’t want your Mac to do the same thing over and over again.
MAC RESTART PROBLEM HOW TO
This article teaches you how to restart your Mac into Recovery Mode and explains what Recovery Mode means for you and your data. The first thing you should do after your Mac restarts is try to identify the cause of the problem. Recovery Mode lets you restore or reinstall your Mac. On an M1-based Mac, press and hold the power button and wait for a relevant prompt.
Choose the desired backup and wait for the process to finish.ģ. Restart your Mac and hold down the Command and R keys to boot into Recovery Mode. In most cases, it should be Macintosh HD. 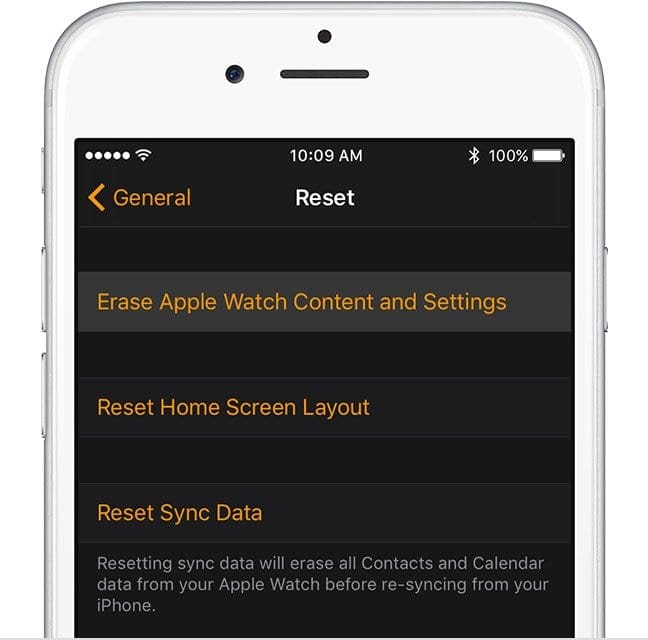
Now select Restore from Time Machine Backup option.Restart your MacBook and hold Command + R while it boots.You can also fix this problem by restoring your system by using the Time Machine.
MAC RESTART PROBLEM DOWNLOAD
Your MacBook will now download the current version of macOS and install it while keeping all your files intact.





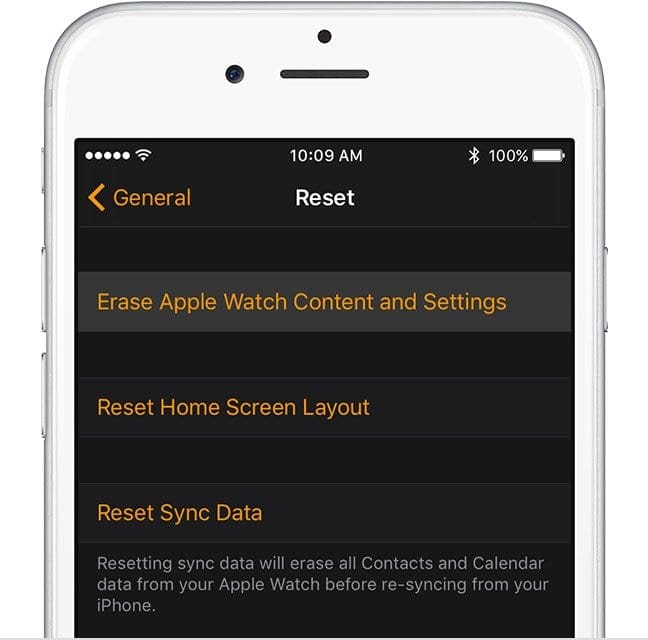


 0 kommentar(er)
0 kommentar(er)
